How to Delete a Theme in WordPress
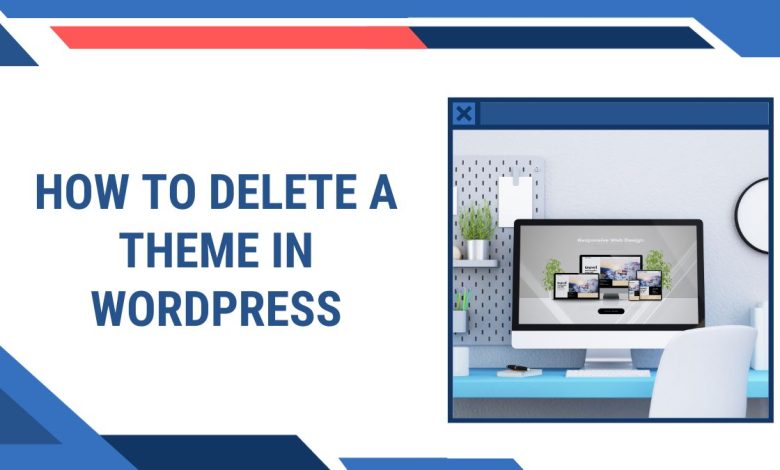
Are you looking to get rid of a current WordPress theme, but aren’t sure how to do it? Deleting themes can be intimidating, especially for those who are new to the platform. Don’t worry – we’re here to help! In this blog post, we’ll go over exactly what you need to do in order to delete a theme from your WordPress website without any hiccups along the way. So grab your mouse and follow along as we take you through step-by-step instructions on deleting a theme from your WordPress dashboard with ease!
Why should you delete WordPress themes?
Before we dive into the specifics of deleting a WordPress theme, let’s take a moment to understand why it might be necessary to do so. There are a few reasons you may want to delete a theme from your website:
- Outdated or incompatible: As WordPress evolves and updates, some themes may become outdated or no longer compatible with the latest version. In this case, it’s best to delete the theme and find a new one that is compatible.
- Unused: Sometimes, you may have multiple themes installed on your website but only use one. In this case, it’s a good idea to delete any unused themes to declutter your WordPress dashboard.
- Site redesign: If you’re giving your website a complete makeover, you’ll likely want to delete your current theme and replace it with a new one that better suits your updated design.
Now that we understand the importance of deleting WordPress themes, let’s get into the steps for doing so.
Step-by-step instructions
Log into your WordPress dashboard
WordPress is one of the most widely used content management systems today, and it’s easy to see why. With its intuitive interface and user-friendly features, WordPress allows you to create and manage a website with ease. To get started, you’ll need to log into your WordPress dashboard. This can be done by navigating to the login page of your website and entering your username and password. Once you’ve logged in, you’ll be greeted with a dashboard that provides you with all the tools you need to customize your site, create new content, and more. So what are you waiting for? Log into your WordPress dashboard and start exploring today!
Navigate to the “Appearance” tab on the left-hand side of the page
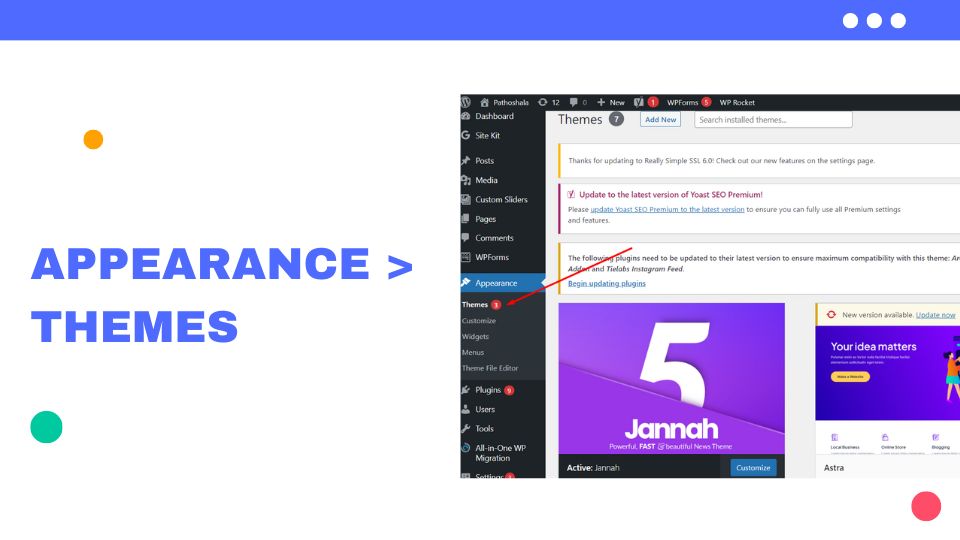
Navigating to the “Appearance” tab on the left-hand side of the page can open up an array of options to help spruce up your website. From changing the font size to selecting a new theme, this tab is a treasure trove of possibilities. However, it can sometimes be tricky to find exactly what you’re looking for. If you’re having trouble, take a deep breath and remember that you have the power to make your website look exactly how you want it to. So, navigate to the “Appearance” tab with confidence and let your creative juices flow!
Click on the “Themes” tab at the top of the page
Are you looking to spruce up your webpage with a fresh and exciting new theme? If so, then be sure to click on the “Themes” tab at the top of the page. There, you’ll find a plethora of options that cater to all sorts of styles and preferences. From minimalistic and modern to bold and colorful, there’s something for everyone. Whether you’re a business owner, blogger, or just someone looking to switch things up, a newly installed theme is sure to do the trick. So what are you waiting for? Click on that “Themes” tab and let the fun begin!
Locate and select the theme you wish to delete
Deleting a theme from your website can be a daunting task, but with the right guidance, it can be a breeze. If you’re struggling to locate the theme you wish to delete, fear not – you’re not alone. Take a deep breath and start by accessing your website’s backend. Once you’re there, navigate to the Themes section and browse through your options until you find the theme you want to remove. Once you’ve located it, select it and proceed to delete it by following the prompts provided. Remember, it’s always a good idea to make a backup before deleting anything, just to be safe!
Click on the “Delete” button located at the bottom of the page
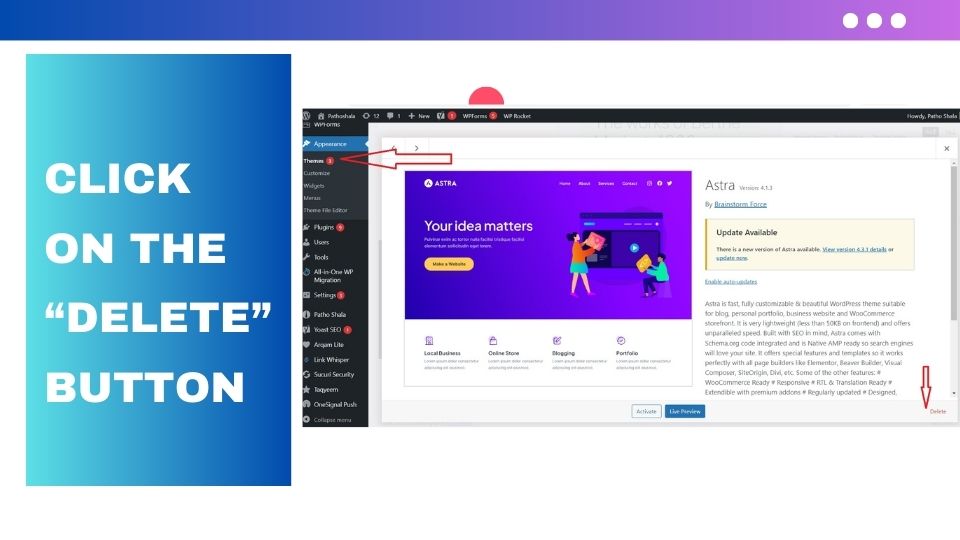
Have you ever found yourself in a situation where you added a post or an image that you regretted posting on a website? Don’t worry, it happens to the best of us! Luckily, removing content on the internet is fairly easy, and clicking on the “Delete” button can make all the difference. This button is usually located at the bottom of the page, where you can delete an image or post with just one simple click. So, feel free to express yourself online without any worries, and if you ever need to delete any content, remember to click on that “Delete” button.
Confirm that you wish to delete your selected theme and click “Delete” again
Deleting a theme can be a nerve-wracking decision, especially if you’ve spent countless hours customizing it to fit your website’s aesthetic. However, if you’ve made up your mind and are ready to move on, you’ll want to confirm that you truly wish to delete the theme. Once you’ve made sure, all you have to do is click the “Delete” button again, and the theme will disappear from your selection. It’s a simple process that can be done in just a few clicks, but the finality of it can be a bit intimidating. Just remember that you can always choose a new theme and start fresh, giving your website a brand new look and feel.
Wait for WordPress to complete deletion of your selected theme
Are you excited to give your website a fresh new look by deleting the old theme? While each deletion process may vary, it’s important to have patience and let WordPress complete the deletion of your selected theme. During this time, take a breather and think about how the new theme will enhance the aesthetic of your website. You’ll soon be on your way to creating a beautiful online space that’ll impress visitors. So sit tight, grab a cup of coffee, and wait for WordPress to do its thing before unleashing your creativity!
Return to “Appearance > Themes” and look for a new theme if desired
Have you ever spent hours on a particular task and found that your efforts weren’t quite yielding the desired results? Maybe you’re feeling that way about your website’s appearance. If you’ve been tinkering away at your site’s theme with no luck, perhaps it’s time to change things up. Luckily, the process is quite simple – just return to the “Appearance > Themes” section and browse through the available options until you find the perfect fit. It may take a little bit of trial and error, but once you find the right theme for your site, you’ll be thrilled with the results. So, go ahead and give it a try!
How to Delete a WordPress Theme Via FTP
If you’re looking to delete a WordPress theme via FTP, you’ve come to the right place. By accessing your website’s files through an FTP client, you can easily remove any unwanted themes from your site. Here’s how:
- First, connect to your website’s server using an FTP client like FileZilla or Cyberduck.
- Once connected, navigate to the “wp-content” folder and then to the “themes” folder.
- Here, you’ll find all the themes installed on your site. Simply select the one you wish to delete and press the delete button on your keyboard.
- Confirm that you want to permanently delete the theme.
- Once deleted, navigate back to your WordPress dashboard and go to “Appearance > Themes.” The deleted theme should no longer be visible.
- If it’s still showing, try clearing your browser’s cache or refreshing the page.
And that’s it! You’ve successfully deleted a WordPress theme via FTP. Remember to always have a backup of your site in case anything goes wrong during this process. So there you have it – two easy ways to delete a WordPress theme. Whether you prefer using the WordPress dashboard or FTP, you now have the knowledge and tools to remove any unwanted themes from your site. So go forth and create a stunning website with confidence, knowing that you can always change things up in just a few clicks!
How to Delete a WordPress Theme in Your Hosting Panel
Aside from the methods mentioned above, some hosting panels also allow you to delete a WordPress theme without having to access your website’s backend. Here’s how:
- Log into your hosting panel and find the “File Manager” or similar option.
- Navigate to the “wp-content” folder and then to the “themes” folder.
- Locate the theme you want to delete and click on it.
- Click on the “Delete” button at the top of the page.
- Confirm that you want to permanently delete the theme.
- Once deleted, go back to your WordPress dashboard and navigate to “Appearance > Themes.” The deleted theme should no longer be visible.
- If it’s still showing, try clearing your browser’s cache or refreshing the page.
By using your hosting panel, you can easily delete a WordPress theme without having to worry about FTP or accessing your site’s backend. This option is especially useful for those who may not have technical knowledge but still want to manage their website effectively.
In conclusion, deleting a WordPress theme is a fairly simple process that can be done in just a few clicks. Whether you use the delete button on your WordPress dashboard or through FTP/your hosting panel, always remember to think it through and confirm before permanently removing any content from your website. Happy designing! Remember, with great power comes great responsibility – but with the “Delete” button, it also comes with the ability to create a beautiful and dynamic website that truly represents your brand or personal style. So don’t be afraid to experiment and change things up until you find the perfect theme for your site.